목차
어느 날갑자기 사무실 컴퓨터의 SSD 용량이 부족해서 포토샵 파일을 열지를 못하겠다고 뻗었다.
사무실 컴퓨터에서는 자료들을 웬만하면 외장 HDD에 저장하기 때문에 C드라이브를 쓸 일이 별로 없는데, 이상하다 싶었다.
128Gb SSD가 용량이 부족할 정도로 혹사시키지도 않는데...
윈도우 탐색기(탐새끼, Son of Tom)를 열었더니 C드라이브가 뻘것다.

아니 도대체 뭐가 내 C드라이브를 갉아먹었는가?

원인은 $WINDOWS.~BT다.
$WINDOWS.~BT 폴더는 윈도우10 업그레이드를 위해서 윈도우가 자동으로 업데이트해서 윈도우10을 다운로드하여둔 것이다.
$WINDOWS.~BT를 그냥 삭제하려고 해 봤지만 안된다.
$windows.~bt삭제
$WINDOWS.~BT 폴더를 삭제하려면 윈도우 탐색기에서 C드라이브의 속성을 연다.

해당 하드의 속성을 열면 디스크 정리 버튼을 누른다.
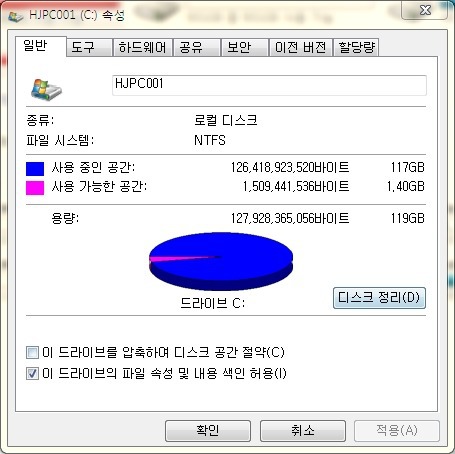

디스크 정리의 항목 중에 임시 Windows 설치 파일이 체크되어 있는지 확인한 후 (보통은 체크되어 있다.)
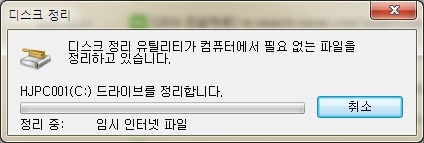
정리해버리면 깔끔하게 삭제가 되고 6Gb 정도의 용량을 벌 수 있다.
윈도우 10으로 업그레이드를 하고 나면 windows.old 폴더가 있다.
기존에 쓰던 이전 윈도우로 복구를 하기 위해 보관되는 폴더인데 windows.old 삭제 방법도 위와 동일하다.

$Windows.~WS는 윈도우10 업그레이드 이후에 생기는 임시 설치 파일이다.
$windows.~ws삭제 방법도 똑같이 디스크 정리를 이용하면 된다.
~WS 폴더는 삭제하면 끝이다.
그렇지만 .~BT 폴더는 지워도 얼마 안 있어서 또 생긴다.
윈도우 업데이트 제거를 해서 지우는 방법과, 윈도우 업데이트 설정을 해 두어야만 다시 그 폴더가 생기지 않는다.
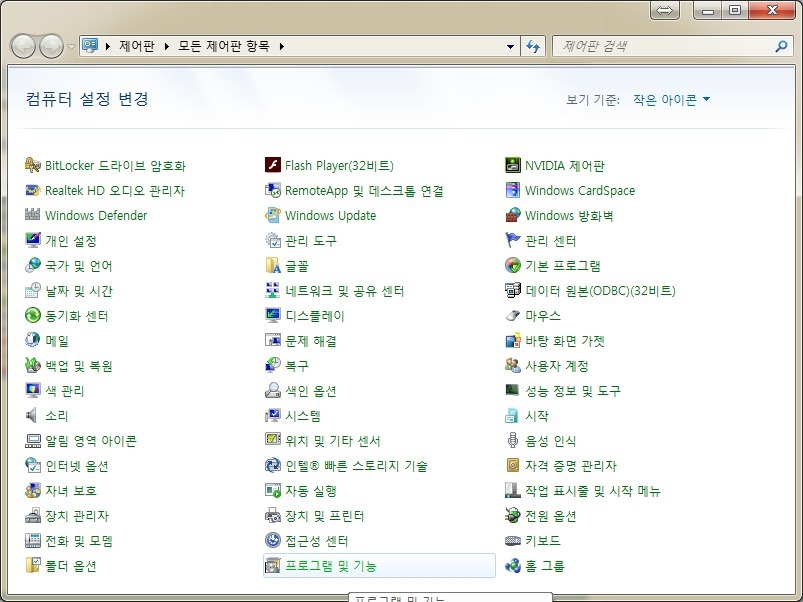
제어판에서 프로그램 및 기능을 연다.
업데이트 설치 제거에서 kb3035583 업데이트를 찾아서 제거한다.

kb3035583 업데이트를 제거하는 것만으로도 이 전의 ~BT폴더도 지워진다.

다시 제어판에서 윈도우즈 업데이트를 열어서

설정 변경을 선택한 후
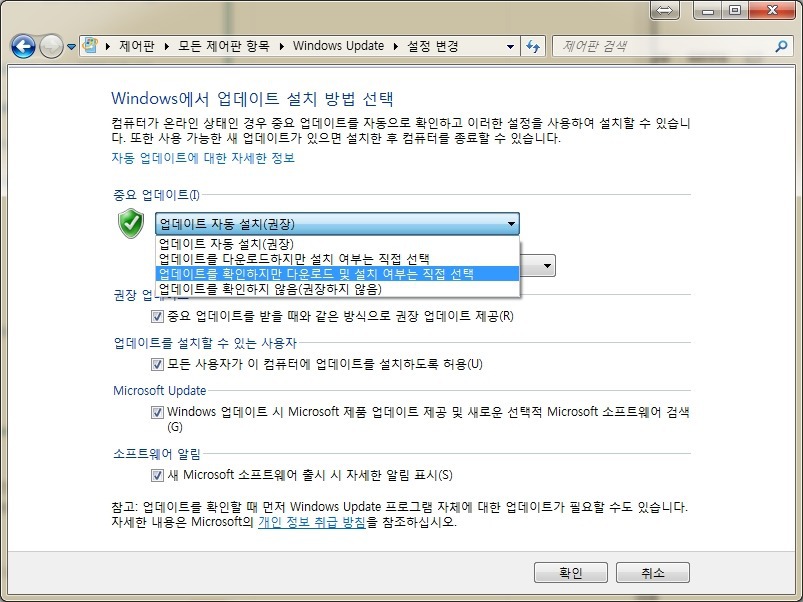
중요 업데이트 설치 여부에 대해서 "업데이트를 확인하지만 다운로드 및 설치 여부는 직접 선택"으로 설정해 두면, 더 이상 윈도우가 임의로 윈도우10 업그레이드를 다운로드하여 두는 일은 없다.

kb3035583 윈도우10 업그레이드 제거 $windows.bt .ws, windows.old 삭제
소개
윈도우 10으로 업그레이드하려는데 C 드라이브 용량 부족으로 인해 문제가 발생했다면 걱정하지 마세요. 이 문제는 $WINDOWS.~BT, $WINDOWS.~WS, 그리고 windows.old와 관련이 있을 수 있습니다. 이러한 파일들은 윈도우 10 업그레이드를 위해 생성되었으며, 필요하지 않다면 공간을 확보할 수 있습니다. 이 블로그 포스팅에서는 kb3035583 업데이트를 통해 이러한 파일들을 안전하게 제거하는 방법과 다른 관련 파일을 삭제하는 방법을 안내합니다.
kb3035583 업데이트 제거
kb3035583 업데이트는 윈도우 7 및 윈도우 8.1 사용자에게 윈도우 10 업그레이드를 제안하는 업데이트입니다. 이 업데이트를 제거하면 윈도우 10 업그레이드를 다운로드하고 설치하지 않도록 설정할 수 있습니다.
- 제어판 열기: 먼저 컴퓨터의 제어판을 엽니다. 제어판은 주로 시작 메뉴에서 찾을 수 있습니다.
- 프로그램 및 기능 선택: 제어판을 열었으면 "프로그램" 아래에 있는 "프로그램 및 기능"을 클릭합니다.
- 업데이트 제거: "프로그램 및 기능" 창에서 왼쪽 메뉴에서 "업데이트 제거"를 선택합니다.
- kb3035583 찾기: 업데이트 제거 창에서 목록을 스크롤하여 "kb3035583" 업데이트를 찾아 선택합니다.
- 제거: "제거" 또는 "업데이트 제거" 버튼을 클릭하여 업데이트를 제거합니다. 제거 과정을 완료하기 위해 지침을 따르세요.
$WINDOWS.~BT 폴더 삭제
$WINDOWS.~BT 폴더는 윈도우 10 업그레이드를 위해 생성된 임시 설치 파일을 포함하고 있습니다. 이 폴더를 삭제하면 공간을 확보할 수 있지만, 업그레이드를 다시 다운로드할 수 있습니다. 폴더를 삭제하려면 다음 단계를 따르세요.
- C 드라이브 속성 열기: 윈도우 탐색기에서 C 드라이브를 선택하고 마우스 오른쪽 버튼을 클릭한 다음 "속성"을 선택합니다.
- 디스크 정리: "일반" 탭에서 "디스크 정리" 버튼을 클릭합니다.
- 임시 Windows 설치 파일 선택: 디스크 정리 창에서 "임시 Windows 설치 파일" 항목을 찾아 선택합니다. (일반적으로 체크되어 있습니다.)
- 정리: "정리" 버튼을 클릭하여 선택한 항목을 삭제합니다. 이 작업을 완료하면 약 6GB 정도의 용량을 확보할 수 있습니다.
$WINDOWS.~WS 폴더 삭제
$WINDOWS.~WS 폴더는 윈도우 10 업그레이드 이후에 생성되는 임시 설치 파일을 포함하고 있습니다. 이 폴더를 삭제하면 업그레이드 관련 파일을 제거할 수 있습니다. 다음은 삭제 방법입니다.
- C 드라이브 속성 열기: 윈도우 탐색기에서 C 드라이브를 선택하고 마우스 오른쪽 버튼을 클릭한 다음 "속성"을 선택합니다.
- 디스크 정리: "일반" 탭에서 "디스크 정리" 버튼을 클릭합니다.
- 임시 Windows 설치 파일 선택: 디스크 정리 창에서 "임시 Windows 설치 파일" 항목을 찾아 선택합니다. (보통은 체크되어 있습니다.)
- 정리: "정리" 버튼을 클릭하여 선택한 항목을 삭제합니다.
windows.old 폴더 삭제
windows.old 폴더는 이전 버전의 윈도우 파일이 보관되는 곳입니다. 윈도우 10 업그레이드 이후에 이전 버전으로 복구하려는 경우에 필요한 파일이므로, 업그레이드를 하고 나서 더 이상 필요하지 않다면 삭제할 수 있습니다. 다음은 삭제 방법입니다.
- C 드라이브 속성 열기: 윈도우 탐색기에서 C 드라이브를 선택하고 마우스 오른쪽 버튼을 클릭한 다음 "속성"을 선택합니다.
- 디스크 정리: "일반" 탭에서 "디스크 정리" 버튼을 클릭합니다.
- 이전 Windows 설치(s): 디스크 정리 창에서 "이전 Windows 설치(s)" 항목을 찾아 선택합니다.
- 정리: "정리" 버튼을 클릭하여 선택한 항목을 삭제합니다.
윈도우 업데이트 설정 변경
더 이상 윈도우가 임의로 윈도우 10 업그레이드를 다운로드하여 두지 않도록 설정하려면 다음 단계를 따르세요.
- 제어판 열기: 제어판을 열고 "프로그램 및 기능"을 선택합니다.
- 업데이트 설정 변경: "업데이트 설치 제거"에서 "kb3035583" 업데이트를 제거한 후, 다시 제어판에서 "윈도우 업데이트"를 엽니다.
- 설정 변경: "설정 변경"을 선택한 후 "중요 업데이트 설치 여부에 대해서 업데이트를 확인하지만 다운로드 및 설치 여부는 직접 선택"으로 설정합니다.
이제 윈도우가 임의로 윈도우 10 업그레이드를 다운로드하여 두는 일은 없을 것입니다.
결론
이렇게하면 C 드라이브의 공간을 확보하고, 불필요한 윈도우 10 업그레이드 파일을 제거할 수 있습니다. 위에서 안내한 단계를 따라 진행하면 더 이상 용량 부족으로 인한 문제를 겪지 않을 것입니다. 윈도우 10 업그레이드를 원하지 않는다면 kb3035583 업데이트를 제거하고 업데이트 설정을 변경하여 불편함을 최소화하세요.
참고 자료
Upgrade to Windows 10: FAQ - Microsoft Support
Yes, the media creation tool and Windows 10 installation media (ISO files) are available for customers to install Windows 10. If you’re installing Windows 10 for the first time, you’ll need to enter a valid Windows 10 product key or buy a full version
support.microsoft.com
'etc > it' 카테고리의 다른 글
| 한컴타자연습 2007 무료설치 한글타자연습 다운로드 (1) | 2020.04.04 |
|---|---|
| 피파온라인2 피파2 베트남서버 다운로드와 한글 패치 설치 하는 법 (0) | 2020.03.20 |
| '한글 2020 다운로드 한컴오피스 2020 무료설치 체험판 프로그램 (0) | 2020.03.17 |
| 한컴타자연습 2020 무료설치 한컴오피스 2020 한글타자연습 다운로드 (0) | 2020.01.31 |
| 한글 2017 무료설치 - 다운로드 (0) | 2019.12.17 |




댓글